Browse Source
Update getting started documentation using Maven
Change-Id: I61f22511eefc8125f8cd84d768a5fa69b8707446tags/7.7.0.alpha1
14 changed files with 83 additions and 137 deletions
+ 29
- 1
documentation/getting-started/getting-started-eclipse.asciidoc
View File
| @@ -73,8 +73,36 @@ Vaadin libraries, which are project specific. See below for instructions for | |||
| updating the libraries. | |||
| [[getting-started.eclipse.mavenlibraryupdate]] | |||
| == Updating the Vaadin Libraries in Maven Projects | |||
| Updating the Vaadin plugin does not update Vaadin libraries. The libraries are | |||
| project specific, as a different version might be required for different | |||
| projects, so you have to update them separately for each project. | |||
| . Open the [filename]#pom.xml# in an editor in Eclipse. | |||
| . Edit the [propertyname]#vaadin.version# property to set the Vaadin version. | |||
| + | |||
| Updating the libraries can take several minutes. You can see the progress in the | |||
| Eclipse status bar. You can get more details about the progress by clicking the | |||
| indicator. | |||
| . If you have compiled the widget set for your project, recompile it by clicking | |||
| the [guibutton]#Compile Vaadin widgets# button in Eclipse toolbar. | |||
| . Stop the integrated Tomcat (or other server) in Eclipse, clear its caches by | |||
| right-clicking the server and selecting [guilabel]#Clean# as well as | |||
| [guilabel]#Clean Tomcat Work Directory#, and restart it. | |||
| If you experience problems after updating the libraries, you can try using | |||
| "Maven > Update Project". | |||
| [[getting-started.eclipse.libraryupdate]] | |||
| == Updating the Vaadin Libraries | |||
| == Updating the Vaadin Libraries in Ivy Projects | |||
| Updating the Vaadin plugin does not update Vaadin libraries. The libraries are | |||
| project specific, as a different version might be required for different | |||
+ 54
- 136
documentation/getting-started/getting-started-first-project.asciidoc
View File
| @@ -34,126 +34,44 @@ previous section. First, launch Eclipse and follow the following steps: | |||
| . Start creating a new project by selecting from the menu "File > New > Project...". | |||
| . In the [guilabel]#New Project# window that opens, select "Vaadin > Vaadin 7 | |||
| Project" and click [guibutton]#Next#. | |||
| Project (Maven)" and click [guibutton]#Next#. | |||
| + | |||
| image::img/myproject-new-vaadin.png[] | |||
| . In the [guilabel]#Vaadin Project# step, you need to set the basic web project | |||
| settings. You need to give at least the __project name__ and the runtime; the | |||
| default values should be good for the other settings. | |||
| . In the [guilabel]#Select a Maven archetype# step, you need to select the project type. | |||
| To create a simple test project, select the [guilabel]#Single-module Application Project#. | |||
| + | |||
| image::img/myproject-settings.png[] | |||
| [guilabel]#Project name#:: Give the project a name. The name should be a valid identifier usable | |||
| cross-platform as a filename and inside a URL, so using only lower-case | |||
| alphanumerics, underscore, and minus sign is recommended. | |||
| [guilabel]#Use default location#:: Define the directory under which the project is created. The default is under | |||
| your workspace folder, and you should normally leave it as it is. You may need | |||
| to set the directory, for example, if you are creating an Eclipse project on top | |||
| of a version-controlled source tree. | |||
| [guilabel]#Target runtime#:: Define the application server to use for deploying the application. The server | |||
| that you have installed, for example Apache Tomcat, should be selected | |||
| automatically. If not, click [guibutton]#New# to configure a new server under | |||
| Eclipse. | |||
| [guilabel]#Configuration#:: Select the configuration to use; you should normally use the default | |||
| configuration for the application server. If you need to modify the project | |||
| facets, click [guibutton]#Modify#. The recommended Servlet 3.0 configuration | |||
| uses the @WebServlet deployment, while Servlet 2.4 uses the old | |||
| [filename]#web.xml# deployment. | |||
| image::img/myproject-archetype-selection.png[] | |||
| [guilabel]#Deployment configuration#:: This setting defines the environment to which the application will be deployed, | |||
| to generate the appropriate project directory layout and configuration files. | |||
| The choises are: | |||
| *** [guilabel]#Servlet# (default) | |||
| *** [guilabel]#Google App Engine Servlet# | |||
| *** [guilabel]#Generic Portlet (Portlet 2.0)# | |||
| + | |||
| The further steps in the New Project Wizard depend on the selected deployment | |||
| configuration; the steps listed in this section are for the default servlet | |||
| configuration. | |||
| ifdef::web[] | |||
| See <<dummy/../../../framework/advanced/advanced-gae#advanced.gae,"Google App | |||
| Engine Integration">> and | |||
| <<dummy/../../../framework/portal/portal-overview.asciidoc#portal.overview,"Portal | |||
| Integration">> for instructions regarding the use of Vaadin in the alternative | |||
| environments. | |||
| endif::web[] | |||
| [guilabel]#Vaadin version#:: Select the Vaadin version to use. The drop-down list shows, by default, the | |||
| latest available version of Vaadin. The selection includes nightly | |||
| [literal]#++SNAPSHOT++# builds, if you want to keep up with the absolutely | |||
| latest unstable versions. | |||
| . In the [guilabel]#Specify archetype parameters# step, you need to give at least the | |||
| [guilabel]#Group Id# and the [guilabel]#Artifact Id#; the default values should be good | |||
| for the other settings. | |||
| + | |||
| You can change the version later in the [filename]#ivy.xml#. | |||
| [guilabel]#Create TestBench test#:: When enabled, the application stub will include a test case for testing the UI | |||
| with Vaadin TestBench, as described in | |||
| <<dummy/../../../testbench/testbench-overview.asciidoc#testbench.overview,"Vaadin | |||
| TestBench">>. Vaadin TestBench API library will be included in | |||
| [filename]#ivy.xml# as a dependency. Vaadin version 7.3 or later is required to | |||
| create the stub. | |||
| + | |||
| You can click [guibutton]#Finish# here to use the defaults for the rest of the | |||
| settings, or click [guibutton]#Next#. | |||
| . The settings in the [guilabel]#Web Module# step define the basic web application | |||
| (WAR) deployment settings and the structure of the web application project. All | |||
| the settings are pre-filled, and you should normally accept them as they are. | |||
| + | |||
| image::img/myproject-web.png[] | |||
| [guilabel]#Context Root#:: The context root (of the application) identifies the application in the URL used | |||
| for accessing it. For example, if the project has a [literal]#++myproject++# | |||
| context and a single UI at the context root, the URL would be | |||
| http://example.com/myproject. The wizard will suggest the project name given in | |||
| the first step as the context name. You can change the context root later in the | |||
| Eclipse project properties. | |||
| image::img/myproject-settings.png[] | |||
| [guilabel]#Content Directory#:: The directory containing all the content to be included in the web application | |||
| (WAR) that is deployed to the web server. The directory is relative to the root | |||
| directory of the project. | |||
| [guilabel]#Group Id#:: Give the project a namespace that is typically used as a prefix | |||
| for your package names, for example, [packagename]#com.example#. The group ID should be a | |||
| valid java package name. | |||
| [guilabel]#Artifact Id#:: Give the project a name, for example, `myproject`. The artifact ID should | |||
| be a valid java identifier. | |||
| [guilabel]#Version#:: Give the project a Maven compatible version number, for example, `1.0-SNAPSHOT`. | |||
| The version number should typically start with two or more integers separated with dots, and | |||
| should not contain spaces. | |||
| + | |||
| You can just accept the defaults and click [guibutton]#Next#. | |||
| [guilabel]#Package#:: Give the base package name for the project, for example, | |||
| [packagename]#com.example.myproject#. By default, this is generated from the group ID and | |||
| the artifact ID. | |||
| . The [guilabel]#Vaadin project# step page has various Vaadin-specific application | |||
| settings. If you are trying out Vaadin for the first time, you should not need | |||
| to change anything. You can set most of the settings afterwards, except the | |||
| creation of the portlet configuration. | |||
| [guilabel]#Properties#:: Enter values for the archetype specific properties that control naming | |||
| of various elements in the created project, such as the UI class name. | |||
| + | |||
| image::img/myproject-vaadin.png[] | |||
| [guilabel]#Create project template#:: Make the wizard create an UI class stub. | |||
| [guilabel]#Application Name#:: A name for the application UI, shown in the title bar of the browser window. | |||
| [guilabel]#Base package name#:: The name of the Java package under which the UI class of the application is to | |||
| be placed. | |||
| [guilabel]#Application/UI class name#:: The name of the UI class for the application, in which the user interface is | |||
| developed. | |||
| [guilabel]#Portlet version#:: When a portlet version is selected (only Portlet 2.0 is supported), the wizard | |||
| will create the files needed for running the application in a portal. See | |||
| <<dummy/../../../framework/portal/portal-overview.asciidoc#portal.overview,"Portal | |||
| Integration">> for more information on portlets. | |||
| You can change the version later in the [filename]#pom.xml#. | |||
| + | |||
| Finally, click [guibutton]#Finish# to create the project. | |||
| @@ -164,8 +82,7 @@ Finally, click [guibutton]#Finish# to create the project. | |||
| == Exploring the Project | |||
| After the [guilabel]#New Project# wizard exits, it has done all the work for | |||
| you: an UI class skeleton has been written to [filename]#src# directory and the | |||
| [filename]#WebContent/WEB-INF/web.xml# contains a deployment descriptor. The | |||
| you: a UI class skeleton has been written to the [filename]#src# directory. The | |||
| project hierarchy shown in the Project Explorer is shown in | |||
| <<figure.getting-started.first-project.exploring>>. | |||
| @@ -173,9 +90,9 @@ project hierarchy shown in the Project Explorer is shown in | |||
| .A New Vaadin Project | |||
| image::img/myproject-created.png[] | |||
| The Vaadin libraries and other dependencies are managed by Ivy. Notice that the | |||
| The Vaadin libraries and other dependencies are managed by Maven. Notice that the | |||
| libraries are not stored under the project folder, even though they are listed | |||
| in the "Java Resources > Libraries > ivy.xml" virtual folder. | |||
| in the "Java Resources > Libraries > Maven Dependencies" virtual folder. | |||
| [[getting-started.first-project.exploring.ui]] | |||
| === The UI Class | |||
| @@ -190,46 +107,47 @@ package com.example.myproject; | |||
| import com.vaadin.ui.UI; | |||
| ... | |||
| @SuppressWarnings("serial") | |||
| @Theme("myproject") | |||
| public class MyprojectUI extends UI { | |||
| @WebServlet(value = "/*", asyncSupported = true) | |||
| @VaadinServletConfiguration( | |||
| productionMode = false, | |||
| ui = MyprojectUI.class) | |||
| public static class Servlet extends VaadinServlet { | |||
| } | |||
| @Theme("mytheme") | |||
| @Widgetset("com.example.myproject.MyAppWidgetset") | |||
| public class MyUI extends UI { | |||
| @Override | |||
| protected void init(VaadinRequest request) { | |||
| protected void init(VaadinRequest vaadinRequest) { | |||
| final VerticalLayout layout = new VerticalLayout(); | |||
| layout.setMargin(true); | |||
| setContent(layout); | |||
| final TextField name = new TextField(); | |||
| name.setCaption("Type your name here:"); | |||
| Button button = new Button("Click Me"); | |||
| button.addClickListener(new Button.ClickListener() { | |||
| public void buttonClick(ClickEvent event) { | |||
| layout.addComponent( | |||
| new Label("Thank you for clicking")); | |||
| } | |||
| button.addClickListener( e -> { | |||
| layout.addComponent(new Label("Thanks " + name.getValue() | |||
| + ", it works!")); | |||
| }); | |||
| layout.addComponent(button); | |||
| layout.addComponents(name, button); | |||
| layout.setMargin(true); | |||
| layout.setSpacing(true); | |||
| setContent(layout); | |||
| } | |||
| @WebServlet(urlPatterns = "/*", name = "MyUIServlet", asyncSupported = true) | |||
| @VaadinServletConfiguration(ui = MyUI.class, productionMode = false) | |||
| public static class MyUIServlet extends VaadinServlet { | |||
| } | |||
| } | |||
| ---- | |||
| In a Servlet 3.0 project, the deployment is configured with servlet class and a | |||
| [literal]#++@WebServlet++# annotation. The stub includes the servlet class as a | |||
| static inner class. You may want to refactor it to a separate normal class. | |||
| In a Servlet 2.3 project, you would have a [filename]#web.xml# deployment | |||
| descriptor. | |||
| [[getting-started.first-project.widgetset]] | |||
| == Compiling the Widget Set and Theme | |||
| For a more detailed treatment of the deployment, see | |||
| <<dummy/../../../framework/application/application-environment#application.environment.web-xml,"Using | |||
| a web.xml Deployment Descriptor">>. | |||
| Before running the project for the first time, select [guilabel]#Compile Widgetset and Theme# | |||
| from the menu shown in <<figure.getting-started.first-project.compilewidgetset>>. | |||
| [[figure.getting-started.first-project.compilewidgetset]] | |||
| .Compile Widgetset and Theme Menu | |||
| image::img/myproject-compilewidgetset.png[] | |||
| [[getting-started.first-project.coding]] | |||
| @@ -278,7 +196,7 @@ Follow the following steps. | |||
| image::img/tomcat-startserver-1.png[] | |||
| . Select "Apache > Tomcat v7.0 Server" and set [guilabel]#Server's host name# as [literal]#++localhost++#, which should be the default. If you have only one Tomcat installed, [guilabel]#Server runtime# has only one choice. Click [guibutton]#Next#. + | |||
| . Select "Apache > Tomcat v8.0 Server" and set [guilabel]#Server's host name# as [literal]#++localhost++#, which should be the default. If you have only one Tomcat installed, [guilabel]#Server runtime# has only one choice. Click [guibutton]#Next#. + | |||
| image::img/tomcat-startserver-2.png[] | |||
BIN
documentation/getting-started/img/debuggingMyProject.png
View File

BIN
documentation/getting-started/img/myproject-archetype-selection.png
View File

BIN
documentation/getting-started/img/myproject-compilewidgetset.png
View File
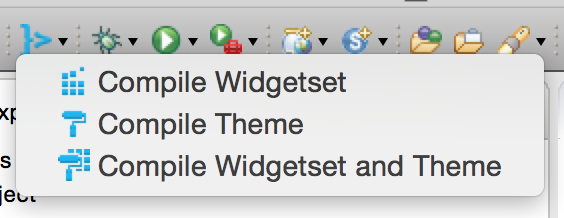
BIN
documentation/getting-started/img/myproject-created.png
View File

BIN
documentation/getting-started/img/myproject-new-vaadin.png
View File
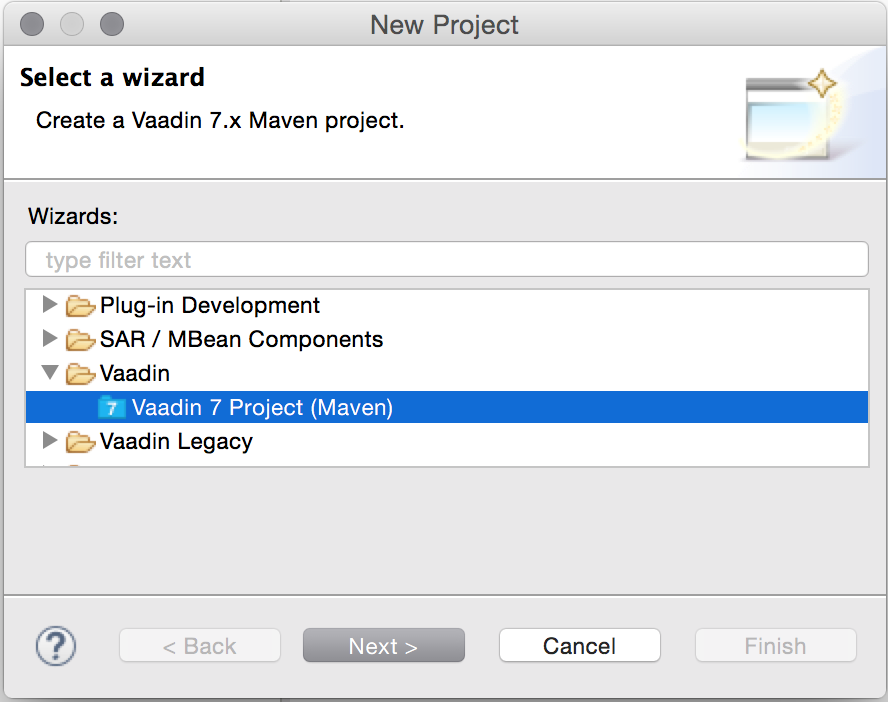
BIN
documentation/getting-started/img/myproject-settings.png
View File

BIN
documentation/getting-started/img/runningMyProject.png
View File
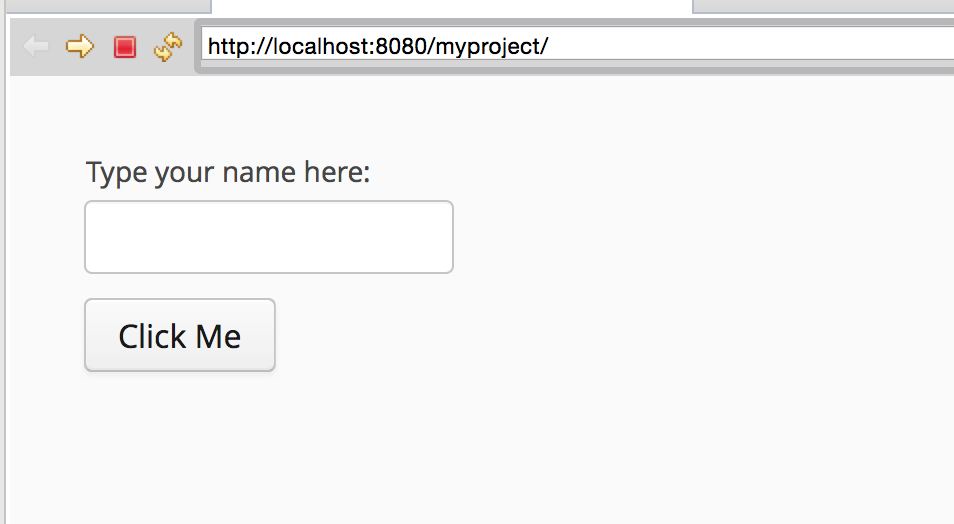
BIN
documentation/getting-started/img/tomcat-startserver-1.png
View File

BIN
documentation/getting-started/img/tomcat-startserver-2.png
View File
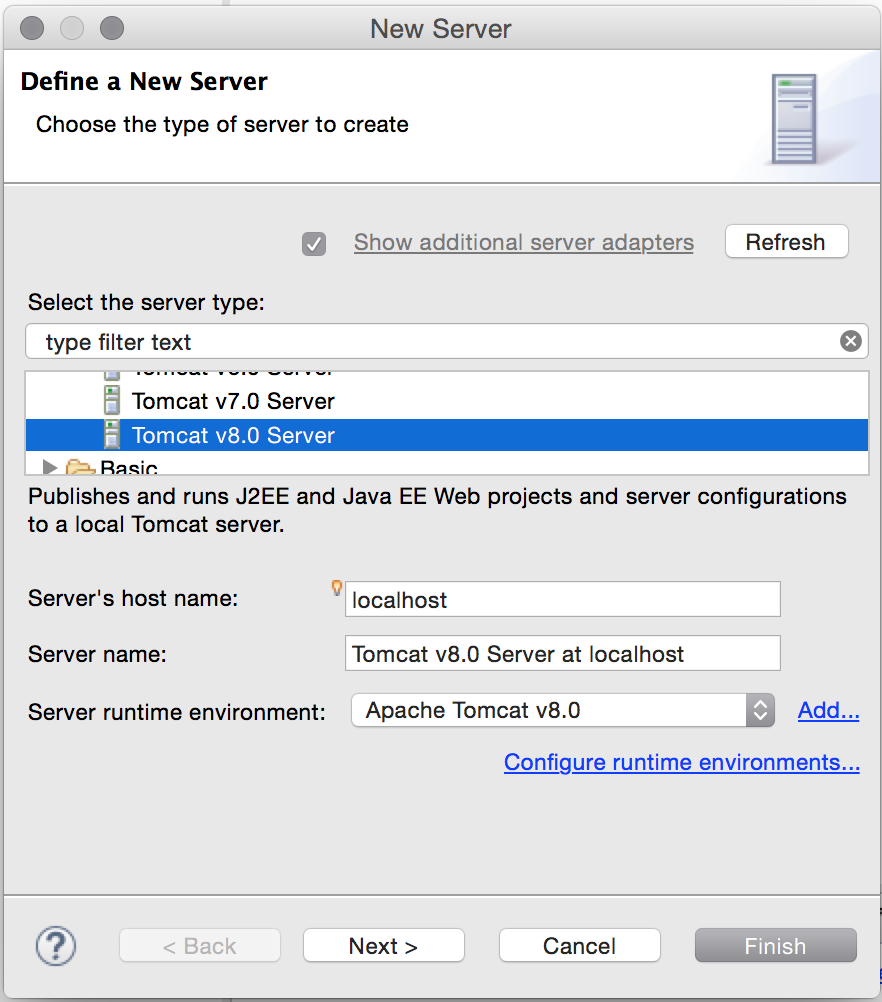
BIN
documentation/getting-started/img/tomcat-startserver-3.png
View File
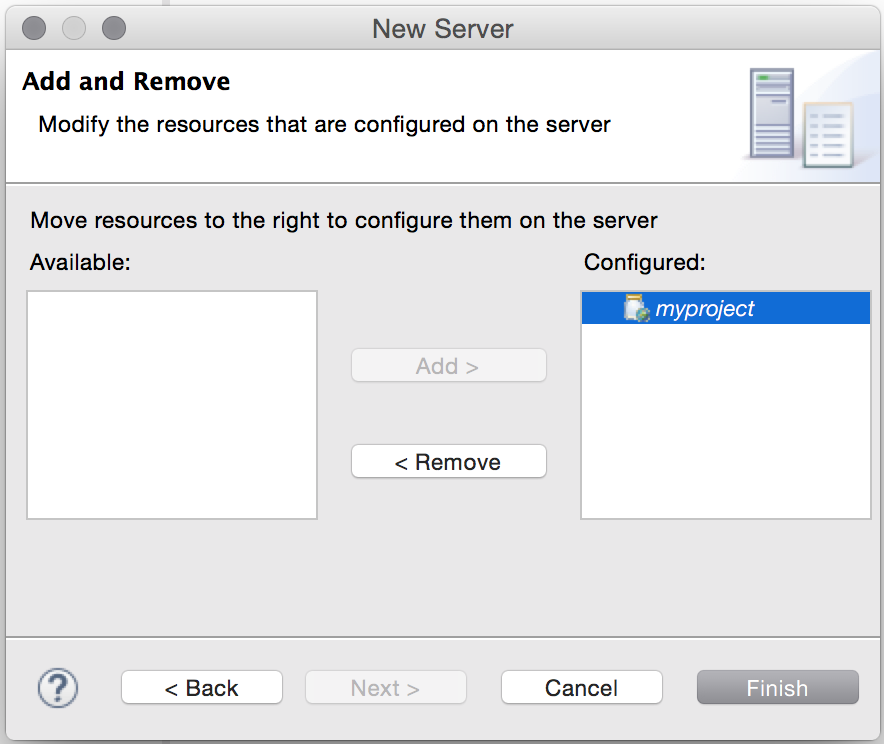
BIN
documentation/getting-started/img/tomcat-startserver-4.png
View File

BIN
documentation/getting-started/img/tomcat-startserver-5.png
View File

Loading…
